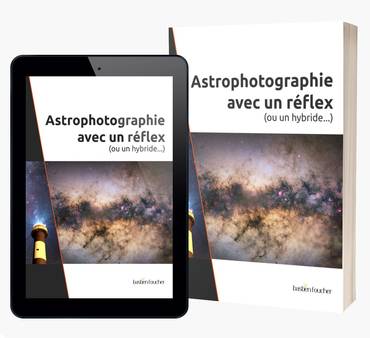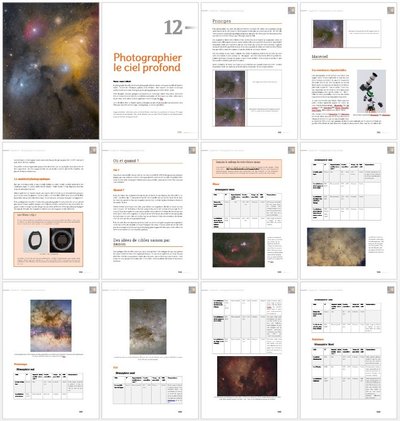Techniques Photoshop pour l’astrophotographie
Introduction
Voici une compilation de quelques techniques de traitement des astrophotographies sous Photoshop. Ce sont celles que j’utilise le plus. Elles sont le fruit de nombreuses recherches sur Internet mais surtout de longues années de pratique de l’astrophotographie numérique. Employez-les à bon escient !
Règles générales
Retenez les quelques règles suivantes…
- Les traitements les plus simples sont souvent les meilleurs.
- Au cours de votre traitement, consultez régulièrement l’image à 100% pour vérifier que vous n’avez pas provoqué de dégâts : augmentation du bruit, étoiles dégradées…
- Réalisez votre traitement dans une pièce sombre pour bien distinguer tous les défauts de votre image.
- Une fois que vous pensez avoir traité votre image, ne la montrez pas tout de suite. Revenez-y quelques heures ou quelques jours après. Vous lui trouverez sans doutes de nouveaux défauts : trop sombre, trop rouge, trop saturée, etc.
- Consultez très régulièrement l’histogramme de votre image en allant dans « Image > Réglages > Niveaux » et vérifiez que vos couleurs sont bien équilibrées (pas de dominante de couleur). S’il y a une dominante, corrigez-la immédiatement.
- N’appliquez les filtres de réduction d’étoiles et de renforcement de détails qu’en toute fin de traitement.
Réduction du bruit
Rappel sur les masques de fusion
Dans Photoshop, il est possible de créer des masques de fusion pour tous les calques présents sur l’image. Un masque de fusion entièrement noir masque entièrement le calque, un masque de fusion blanc laisse entièrement apparaître le calque.
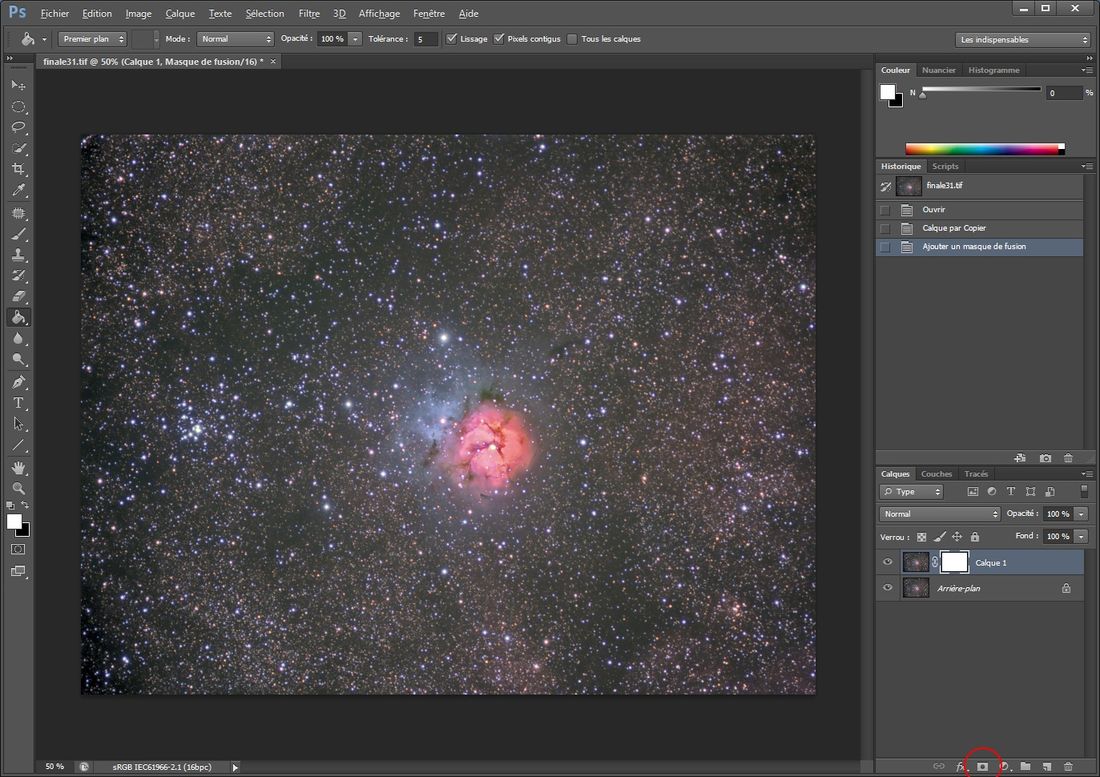
Vous pourrez ensuite « peindre » le masque de fusion de noir, de gris, de blanc… en fonction de vos besoins. Pour afficher un masque de fusion, sélectionnez le calque qui lui est lié dans la palette des calques, puis utilisez le raccourci « Alt + clic sur le masque de fusion ».
Réduction de bruit sélective
Vous connaissez certainement les effets destructeurs de la réduction de bruit. Il serait donc idéal de pouvoir réduire le bruit dans les zones sombres d’une astrophotographie ne contenant pas détails (le fond de ciel), et de ne rien faire dans les zones lumineuses contenant de nombreux détails.
À l’aide des masques de fusion, il est très facile de réaliser cette manipulation dans Photoshop :
- 1. Sélectionnez le calque pour lequel vous souhaitez réduire le bruit.
- 2. Sélectionnez entièrement l’image qui s’y trouve (Ctrl + a), puis copiez-la (Ctrl + c).
- 3. Dupliquez le calque d’arrière-plan : Ctrl + j.
- 4. Réduisez le bruit de ce calque dupliqué avec votre outil favori.
- 5. Sur le calque dupliqué, créez un masque de fusion.
- 6. Affichez le masque de fusion : Alt + clic sur le masque de fusion.
- 7. Dans le masque de fusion, collez l’image que vous avez copiée en 2 (Ctrl + v).
- 8. Invertissez les couleurs du calque copié : raccourci Ctrl + i.
- 9. Réglez les niveaux du masque de fusion pour cibler la réduction du bruit.
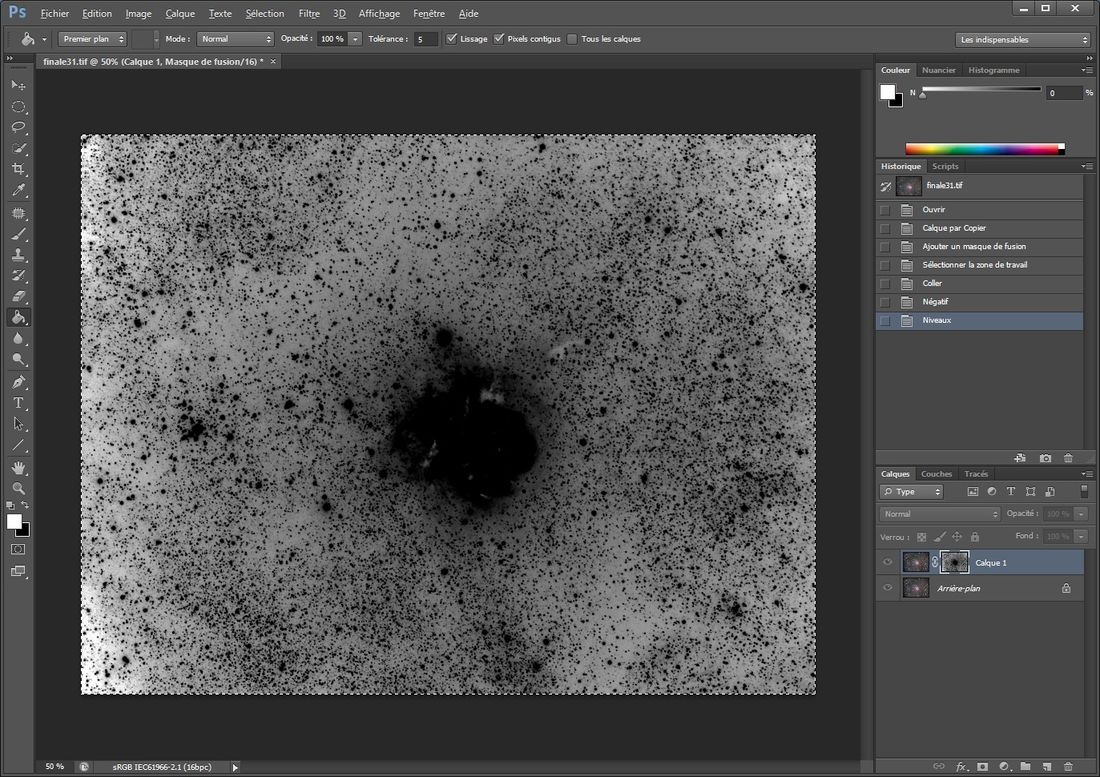
L’outil de réduction de bruit de Photoshop
Deux mots sur l’outil de réduction du bruit dans Photoshop (dans « Filtres > Bruit > Réduction du bruit ») :
- Faites très attention de ne pas trop pousser le curseur de réduction du bruit de la couleur, sous peine de perdre toutes les couleurs de vos étoiles.
- Cet outil vous permet de cibler la couche sur laquelle vous appliquerez la réduction du bruit. Si seule la couche bleue est bruitée, il est inutile d’appliquer une réduction de bruit sur les autres couches. Pour cela, affichez les options avancées de l’outil, puis sélectionnez l’onglet « Par couche ». Vous aurez accès à des fonctionnalités de réduction de bruit par couche de couleur.
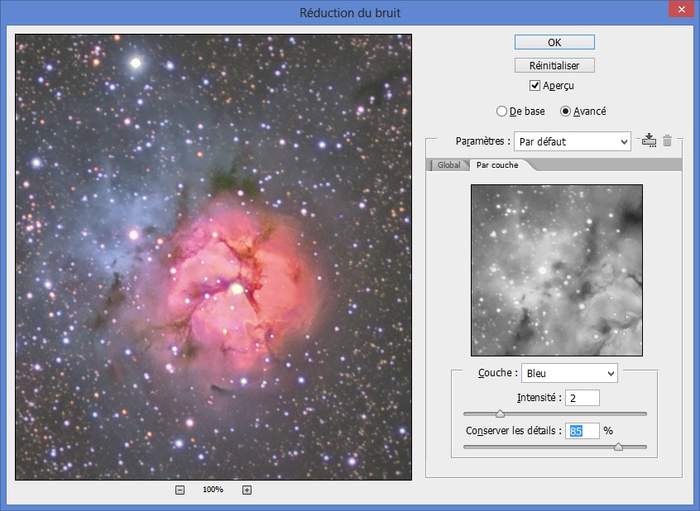
Fond de ciel
Une technique très efficace pour homogénéiser le fond de ciel d’une astrophotographie : trop bruité ou ayant des zones plus sombres que d’autres. Nous allons créer un fond de ciel synthétique que nous collerons en mode « éclaircir » sur l’image finale :
- 1. À l’aide de la pipette, prélevez la couleur d’un morceau de fond de ciel que vous souhaitez appliquer sur toute votre image (dans la configuration de l’outil, choisissez une moyenne de 5×5 par exemple).
- 2. Copiez votre image entière : Ctrl + A, puis Ctrl + C. Dans la manipulation suivante, cela permettra de créer une image directement aux bonnes dimensions.
- 3. Créez une nouvelle image. À l’aide du pot de peinture, remplissez-la avec la valeur prélevée avec la pipette précédemment.
- 4. Ajoutez du bruit pour obtenir un rendu « naturel » : Filtre > Bruit > Ajout de bruit. Choisissez la quantité de bruit qui vous convient (2 ou 3% par exemple).
- 5. Copiez maintenant votre fond de ciel synthétique : Ctrl + A puis Ctrl + C.
- 6. Collez votre fond de ciel sur votre image : un nouveau calque est alors créé : choisissez le mode de fusion « éclaircir ».
- 7. Dosez l’effet en jouant sur l’opacité du calque, ou sur la luminosité du calque. Il est important de le faire car cette technique peu détruire de faibles détails du fond de ciel, comme des galaxies ou des nuages sombres. Faites une vérification sur l’ensemble de votre image.
Couleurs
Équilibre
Quand vous traitez votre image, consultez très régulièrement son histogramme : vous ne devez pas avoir de couche décalée par rapport aux autres, synonyme de dominante colorée. Pour cela, vérifiez surtout que le « point zéro » de toutes les couches est identique.



Sur cet exemple les couches bleu et rouge sont équilibrées : leurs intensités lumineuses sont réparties de la même façon. Par contre la couche verte est décalée à droite. Jouez avec le point noir (le premier curseur) et/ou le point gris (curseur du milieu) pour la ramener au même niveau que les autres. Il peut être nécessaire de réaliser plusieurs passes pour parvenir au résultat voulu.
Vous pouvez aussi utiliser l’outil « courbes ».
Saturation des couleurs : la méthode Lab
L’espace Lab est une technique de codification des couleurs. L’espace de couleurs (le gamut) produit contient toutes les couleurs perceptibles par l’œil humain. Il est utilisé dans de multiples logiciels sans que vous ne vous en aperceviez. Ainsi, même si vous travaillez en RVB, Photoshop travaille en interne en Lab.
Pour représenter une couleur, l’espace Lab lie une intensité lumineuse (une luminance « L ») à une valeur chromatique (le « a » représente les rouges et les oranges, et le « b » représente les verts et les bleus).
Nous allons donc pouvoir modifier la saturation des couleurs sans toucher à la luminance, en serrant les niveaux des couches « a » et « b » :
- Passez votre image en mode « Lab » : « Image > Mode > Couleurs Lab ».
- Rendez-vous dans les niveaux : « Image > Réglages > Niveaux ».
- Sélectionnez la couche « a ».
- Augmentez la valeur du point noir de 20 (par exemple), et diminuez le point blanc de la même valeur.
- Faites de même avec la couche « b ».
- Une fois les manipulations réalisées, n’oubliez pas de repasser votre image en RVB.

Saturation des couleurs : tons foncés / tons clairs
Cette technique fonctionne très bien sur une astrophotographie aux couleurs délavées résultant d’un assemblage L-RVB ou Hα-RVB (correction d’une dominante saumon par exemple). Elle possède en plus l’avantage de ne pas faire monter le bruit de l’image.
Rendez-vous dans « Image > Réglages > Tons foncés / tons clairs ». Sur la fenêtre qui apparaît, cliquez sur la case « Plus d’options » en bas à gauche. Jouez avec les curseurs des groupes d’options suivants (n’oubliez pas mettre à « 0 » le facteur de correction des tons foncés, qui est initialisé à 35% lors de l’ouverture de la fenêtre) :
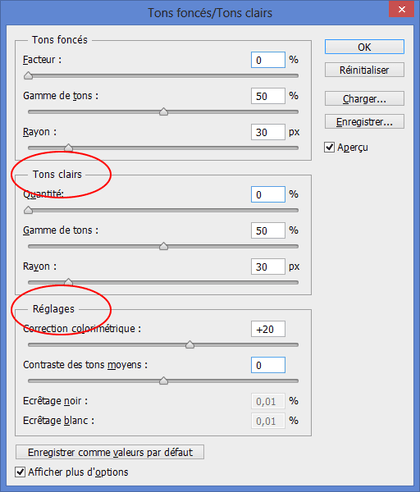
Les étoiles
En général…
Les étoiles contribuent au moins à 60% à la qualité d’une image. Il faut donc les surveiller comme le lait sur le feu lors de votre traitement. Si des halos sombres sont présents, ou que vos étoiles n’ont plus de couleurs, c’est qu’il y a eu un problème. Repérez dans l’historique l’étape qui a créé le problème, et reprenez votre traitement à partir de là.
Sélection des étoiles
La méthode suivante fonctionne bien et est rapide à exécuter : (pensez à en faire un script !)
- Dupliquez votre image sur un nouveau calque (Ctrl+j)
- Dans « Filtres > Divers > Passe haut » : appliquez ce filtre sur un rayon de 1x.
- Dans « Filtres > Atténuation > Flou gaussien » : appliquez ce filtre sur un rayon de 1px.
- Dans « Edition > Seuil », saisissez un seuil de façon à ne voir apparaitre que vos étoiles. La valeur 129 ou 130 fonctionne bien. Attention : vérifiez que des parties de l’objet que vous avez photographié n’apparaissent pas. Si c’est le cas, après application du seuil, vous devrez les peindre en noir.
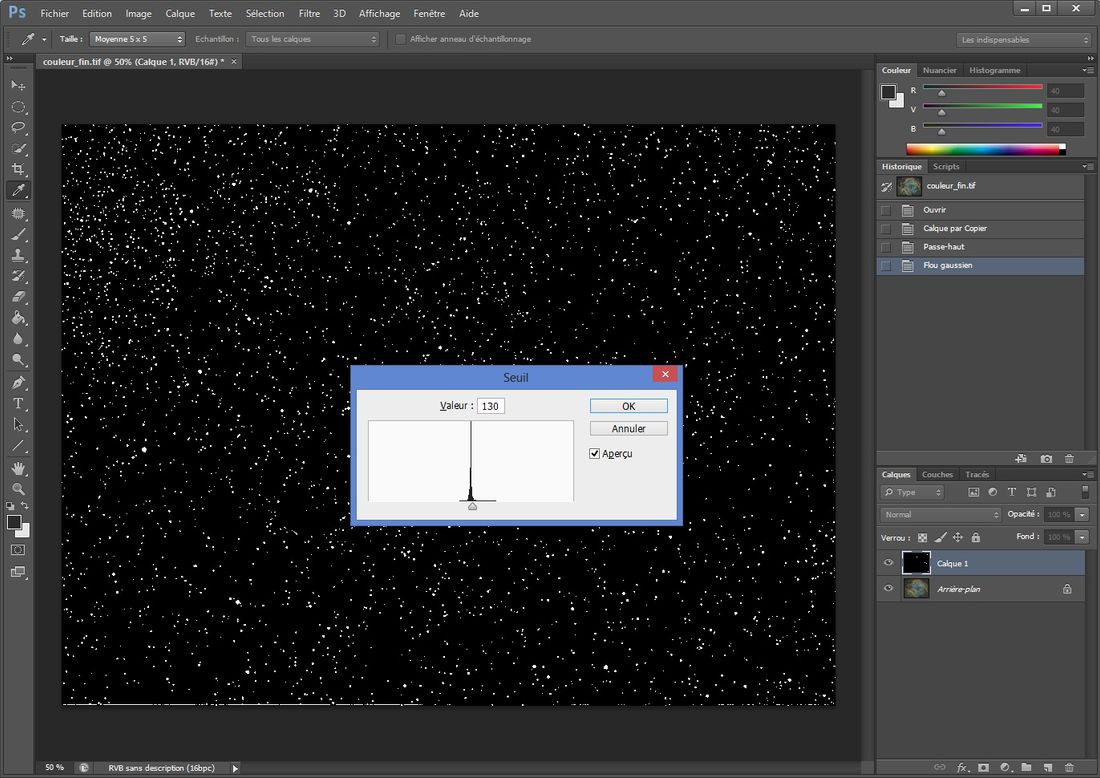
- En bas à droite, au-dessus de la palette des calques, cliquez sur l’onglet « Couches », puis sur le bouton « Récupérer la sélection » (le rond en pointillés tout en bas à droite de Photoshop).
- Vérifiez sur votre image à 100% que vos étoiles ont bien été sélectionnées. Éventuellement, dilatez la sélection : « Sélection > Modifier > Dilater », saisissez la valeur qui vous convient (je mets 1 ou 2px).
- Mémorisez la sélection dans une sélection que vous nommerez « étoiles » : « Sélection > Mémoriser la sélection ».
Réduction d’étoiles
J’utilise l’action de Noël Carboni « Make stars smaller » (v. la liste des extensions en fin d’article). Attention, la réduction d’étoiles possède deux inconvénients majeurs (quelle que soit la méthode employée) :
- Elle fait perdre énormément de détails. Pour contourner le problème, n’appliquez la réduction d’étoiles qu’aux étoiles, et non à l’image entière. Pour cela, liez l’image contenant les étoiles réduites à un masque de fusion ne contenant que les étoiles de l’image. Aidez-vous de la méthode de sélection décrite ci-dessus.
- Si vous abusez de la réduction d’étoiles, un vilain artefact apparaît très vite : les étoiles deviennent reliées par un « fil ».

Si ce n’est acheter un instrument de diamètre supérieur, il n’existe pas (à ma connaissance) de méthode correcte pour réduire la taille des étoiles. Je m’en sers peu (une à deux passes grand maximum pour une image), et j’évite de l’utiliser dans les images contenant beaucoup d’étoiles : l’artefact décrit ci-dessus apparaît très vite. Vous devez donc accepter les défauts de vos optiques !
Couleurs des étoiles
Une autre action de Noel Carboni fonctionne très bien : « Increase star color ». Attention, si vos étoiles sont complètement délavées (elles n’ont pas de couleurs et sont toutes blanches), cette action ne pourra rien faire pour vous.
Exécutez cette action sur un calque à part, et jouez avec la transparence du calque pour en doser l’effet.
Correction d’une déformation
Pour corriger un problème de suivi sur une astrophotographie, la technique suivante fonctionne bien :
- Dupliquez votre calque (Ctrl + j).
- Changez le mode de fusion du calque dupliqué : « Obscurcir ».
- Rendez-vous dans « Filtres > Divers > Translation ». Appliquez la translation nécessaire pour corriger la déformation de vos étoiles.
- Utilisez un masque de fusion pour ne corriger que les étoiles concernées.
Accentuation des détails
La déconvolution dans Photoshop
La déconvolution (consultez cet article sur Wikipédia) est un algorithme d’accentuation des détails, beaucoup plus performant qu’un simple filtre de renforcement car elle va permettre de révéler des détails dans votre image.
Si cet algorithme est réservé aux logiciels de traitement d’images astronomiques, il en existe aussi un équivalent dans Photoshop. Rendez-vous dans le menu « Filtres > Renforcement > Netteté optimisée ». Dans la boîte de dialogue qui apparaît, sélectionnez « Flou de l’objectif » dans la liste déroulante « Supprimer ». Ce sera la PSF - Point Spread Function - qui sera retirée de l’image.
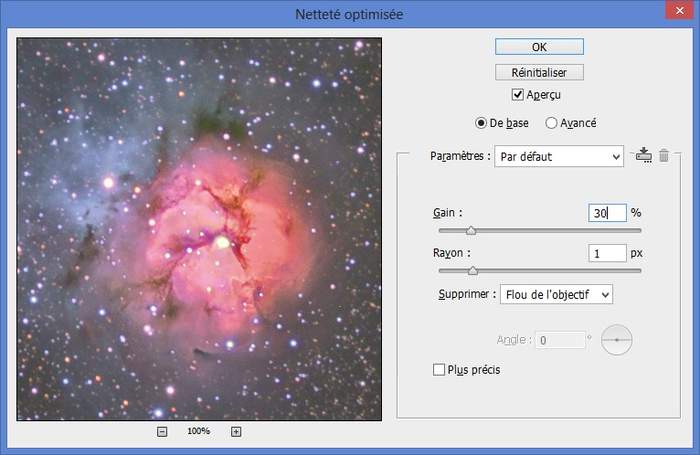
Jouez avec les curseurs pour trouver le bon réglage. Bien sûr, comme tout algorithme de renforcement des détails, celui-ci entraîne une montée du bruit. L’idéal est donc de l’appliquer sur un calque spécifique, lié à un masque de fusion ne laissant apparaître que les zones à renforcer.
Renforcement du contraste
Une technique bien connue, celle du filtre passe-haut :
- 1. Dupliquez votre image sur un nouveau calque : « Ctrl + j».
- 2. Dans le menu « Filtres > Divers > Passe-haut », saisissez une valeur de 3px pour renforcer le contraste des petits détails, ou une valeur comprise entre 30 et 100 pour renforcer le contraste de grandes zones dans votre image. Cliquez sur « OK ».
- 3. Le calque apparaît tout gris, c’est normal. Changez l’option de fusion de votre calque : choisissez le mode « Incrustation ».
Atténuation du renforcement
Dans tous les cas, les actions de renforcement ont des effets négatifs sur l’image. Ils ne sont efficaces que sur certaines zones de l’image, il faut donc cibler leur action. Quelques pistes :
- a. Jouez avec l’opacité des calques.
- b. Créez un masque de fusion pour ne faire apparaître le calque que sur des zones précises de l’image finale.
- c. Pour épargner les étoiles de vos manipulations, sélectionnez-les comme indiqué plus haut dans cet article. Puis, sur votre calque « renforcé », supprimez les étoiles avec la touche « Suppr ». Attention tout de même, cette manipulation peut créer des artefacts graphiques, notamment en cas de différence d’intensité lumineuse entre le calque de base, et le calque « renforcé ».
Quelques extensions pour Photoshop
Pour terminer, voici une petite sélection d’extensions (plugins) pour Photoshop dédiées à l’astrophotographie, testées et validées. Bien sûr, elles ne feront pas de miracles et transformeront pas une image pleine de défauts en une belle image. Il existe pour chacune de ces extensions une version pour Photoshop 64 bits (sauf les actions de Noël Carboni qui sont des scripts et qui marchent donc partout).
- Les indispensables actions de Noël Carboni (22 $). Les meilleures sont la réduction d’étoiles (« Make stars smaller »), le renforcement des couleurs des étoiles (« Increase star color »), et la réduction du bruit du fond de ciel (« Deep sky noise réduction »).
- Star Pikes Pro, pour créer des aigrettes, mais aussi réparer des étoiles un peu déformées (utilisez des longueurs d’aigrettes à 0) et peu colorées (50 $).
- HLVG : Hasta La Vista Green ! Pour supprimer l’excès de vert de vos images.
- Gradient Xterminator : comme son nom l’indique (50 $).
- Color Mechanic Pro : ce plugin méconnu et très puissant est capable de remplacer une couleur par une autre. Il n’est pas donné (70 $, 30 jours d’essai), mais est extrêmement puissant pour corriger une teinte « saumon » un peu trop tenace d’une image HαRVB. N’appliquez pas de corrections trop fortes, sous peine de faire apparaître des artefacts :
Astrophotographie avec un réflex (ou un hybride…)
Pour vous aider à débuter ou progresser en astrophotographie avec votre réflex ou votre hybride, j’ai réuni en un livre électronique de 215 pages des techniques issues de plus de 15 années de pratique de la discipline.
📚 Au sommaire :
- Pour chaque thème, des expériences terrain et un tutoriel détaillé de traitement avec Photoshop.
- Voie lactée et arches de Voie lactée.
- Aurores boréales.
- Pluies d’étoiles filantes.
- Ciel profond (nébuleuses, galaxies…) (43 pages).
- Lune et comètes.
- Visites virtuelles.
- Imprimer ses astrophotographies.
- …